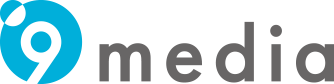2023/09/13
GA4でのクロスドメイン計測について|設定方法や注意点を解説
GA4では、異なるドメイン間のトラフィックを簡単に計測できます。これによりユーザーの行動をより詳細に分析して、マーケティングに活かすことが可能です。
そこでここでは、クロスドメインの計測方法と設定方法、注意点などについて詳しく解説します。
目次
クロスドメイン計測とは?
クロスドメイン計測はGA(Google Analytics)の最新版であるGA4の機能のひとつで、ドメインが異なるWebサイトの間でユーザーのセッションや行動を追跡できます。そのため、ユーザーが複数のドメインを往来した場合でも、同一ユーザーとして認識されます。
これまでのUA(Universal Analytics)では、ひとつのドメインごとにファーストパーティCookieが発行されます。Cookieを利用した追跡方法では、ドメインが変わるたびにセッションが切れ、新しいCookieと新しいIDが付与されます。そのため同一ユーザーが異なるドメインを往来した場合は別ユーザーだと識別され、正確な計測ができませんでした。
しかし、クロスドメイン計測では、異なるドメイン間で共通のIDを共有することで、別ドメインをまたいでも同一ユーザーとして認識されます。たとえば、同一のWebサイトで複数のドメインが存在する場合でも、従来であれば同一ユーザーとして計測できなかったものが、トラッキングを設定することでデータの共有ができます。そのため、同一ユーザーとして識別され、より正確な計測ができるようになります。
GA4(Googleアナリティクス4)でのクロスドメイン計測の特徴
1. GA4ではサブドメインなど別ドメイン側の設定が不要
GA4では、サブドメインや別ドメイン側の追加設定が不要です。従来のGAでは、異なるドメイン間でトラッキングを行うためには、ドメインごとに個別の設定が必要でした。しかしGA4では、流入元のドメインで一度設定を行えば、自動でIDが渡されてユーザーを追跡してくれます。
また、サブドメインの場合は、個別設定をしなくても自動で計測してくれます。たとえば、「www.example.com」「blog.www.example.com」といったような場合でも、ルートドメインが同じなのでCookieが新しく発行されることがありません。そのため、ユーザーが他のドメインに移動したとしても、ユーザー情報が途切れることなく正しくデータを取得できます。
2. GTM(Googleタグマネージャー)での設定が不要
UAのサポートは2023年7月に終了します。引き続き利用したい場合は、GA4への移行が必要です。移行にあたっては、設定を引き継がなければいけないため大変な面もありますが、GA4に移行することでいくつものメリットを得られます。そのひとつが、GA4ではGTM(Googleタグマネージャー)での設定が不要という点です。
UAの場合、クロスドメイン計測をするためには、GTMでの設定が必要でした。これはクロスドメインを計測する上で大きな手間となるもので、計測を実施するためには設定に関わる知識もなければいけません。
一方GA4では、GTMの設定が不必要です。今までGTMを利用していなかったり、そもそもGTMの設定が不慣れだったりという人にとっては、非常に利便性が高くなりました。計測導入時の設定ミスもなくなるため、より正確なデータ分析と収集が実現します。
また、GTMを利用しなくなることで、計測コードの管理も簡素化されます。ドメインごとに異なるタグ管理の必要がないので、メンテナンスやトラッキングコードの追加・変更が容易です。
GA4のクロスドメイン設定方法
STEP1:権限設定の確認をする
GA4には、「管理者」「編集者」「閲覧者」の3つの権限があります。各権限者には以下のような権限が付与されています。
1.管理者:
・アカウント全体の管理、設定の変更、データビューの作成と削除
・ユーザーアクセスの管理と権限の割り当て
2.編集者:
・プロパティとテータビューの設定変更、フィルターの作成と管理
・カスタムレポートとダッシュボードの作成・管理
3.閲覧者:
・プロパティとデータビューの閲覧とレポートの表示
・カスタムレポートとダッシュボードの閲覧
クロスドメインの設定を行う場合には、「管理者」「編集者」の権限が付与されていなければいけません。「閲覧者」では編集ができないので、設定を行いたい場合は上記の権限を管理者に付与してもらう必要があります。
STEP2:管理画面から設定をおこなう
1. 管理画面を開く
GA4の管理画面を開いたら、以下の順で設定します。
1.左メニューバーから管理(歯車マーク)を選択
2.データストリームを押下
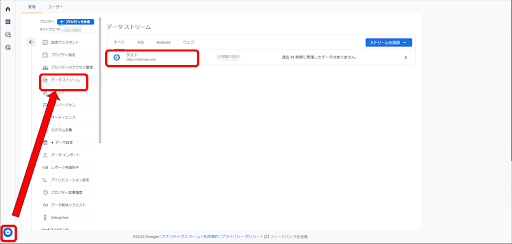
2. タグ付けの詳細設定をおこなう
データストリームの画面に移動するとWebサイトが表示されるので、以下の順で設定します。
1.データストリームのプロパティ列にある[ウェブ]を押下
2.[ウェブ]の[データストリーム]をクリック後、下部にある「追加の設定]から「タグ付けの詳細設定]を押下
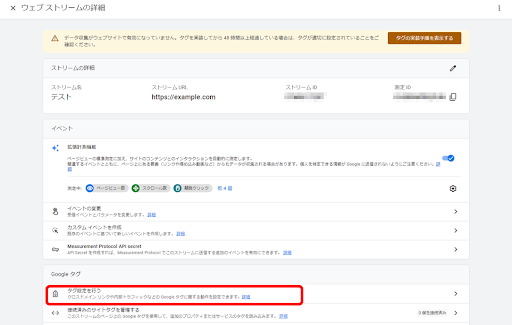
3. ドメインの設定をおこなう
[設定]から[ドメインの設定]を選択
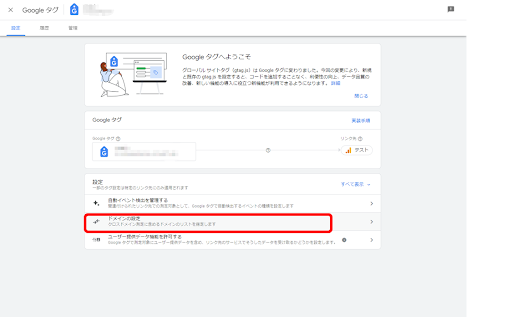
4. 条件を追加する
[次の条件のいずれかに一致するドメインを含める]で以下の項目を決定します。
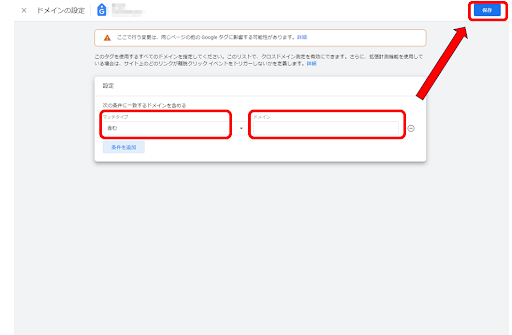
1.マッチタイプの決定
ここでは[含む」[先頭が一致][次で終わる][完全一致][正規表現に一致]が使用できます。
・[含む]は、特定の文字列が含まれるドメインに条件を指定したい時に利用します。条件を連携させたいドメイン間で同じ文字列があった場合に使用できます。
・[先頭が一致]を選択した場合、指定した文字列と先頭の文字が被るドメインに条件が適用されます。この条件は、サブドメインを関連づけるのに便利です。たとえば「sub.example.com」「subdomain.example.com」とサブドメインがあった場合は、「sub」で指定することでふたつのドメインに条件を設定できます。
・[次で終わる]を指定する場合は、特定のトップレベルドメインを持つドメインの関連付けに利用できます。たとえば、「.com」「.jp」といった特定のドメインで条件付けが可能です。
・[完全に一致]は、あるひとつのドメインだけを選択したい場合に選択します。たとえば、「example.com」で完全一致を選択した場合は、このドメインにだけ条件が適用されます。
・[正規表現に一致]は、名前の通り正規表現を使用して条件を設定できます。連携が難しいドメイン間で正規表現を使用することで条件をマッチさせることが可能です。
2.利用したいマッチタイプを選択し、保存をクリックして完了です。
STEP3:参照元の除外設定をおこなう
GA4では、所有しているドメインとは関係ないソースからのアクセスを参照と呼びます。何も設定していない場合はトラフィックの情報が全て表示されますが、特定のトラフィックを除外したい場合は、除外設定を行います。
使用例としては、以下のものがあります。
1.複数のトラフィックを個別に分析
ふたつ以上のドメインを所持していて、独立してトラフィックを分析したい場合に参照元の除外設定を行います。
2.キャンペーンリンクからのトラフィックの除外
特定のキャンペーンや広告からのトラフィックを除外したい場合は、キャンペーン元の除外設定を行うことで正確なトラフィックを割り出すことが可能です。
3.SNSからの除外
SNSからの流入がありノイズの元となる場合は、SNSの除外設定が可能です。これは特定のマーケティングキャンペーンやプロモーションを行っていた場合に有効です。SNSからの流入が多いと、これらが正常に機能しているかの判断が難しく、ユーザー行動の洞察に支障が出ます。また、レポートの見やすさにも直結します。
参照元の除外設定は以下の方法で行います。
1.「管理」からプロパティ列にある[データストリーム]を選択
2.プロパティから[ウェブ]を選択して、[ウェブデータストリーム]をクリック
3「ウェブストリームの詳細」の画面から[タグ設定を行う]を選択
4.[設定]から[すべて表示]を選択して、「設定」を表示
5.[除外する参照のリスト]を押下
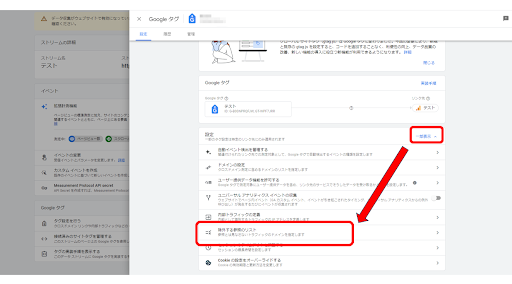
6.「次のいずれかの条件に一致する参照を含む」でマッチタイプを選択
7.[ドメイン]で識別子(example.comなど)を入力
8.[条件を追加]を押下し、別ドメインを追加
9.[保存]して完了
クロスドメインのトラッキング動作を確認する3つの方法
クロスドメインの設定を行ったら正常に動作しているかを確認する必要があります。確認を怠って、後でデータが収集できていないということがないようにしなければいけません。ここでは確認のための方法を3つ紹介します。
方法1:GA4のリアルタイムレポートで確認する
GM4のリアルタイムレポートでは、以下の情報が確認できます。
1.同時接続数:現在のWebサイトやアプリにアクセスしているユーザー数を表示します。同時接続数はリアルタイムで更新され、ユーザーのアクティビティに応じて増減します。
2.ページビュー(Pageviews): ユーザーが閲覧したページ数を表示します。どのページが現在最も閲覧されているかを確認できます。
3.イベント(Events): ユーザーがトリガーしたイベント(クリック、ビデオ再生、フォーム送信など)の数を表示します。特定のイベントがリアルタイムでどれだけ発生しているかを確認できます。
4.トラフィックソース(Traffic Sources): ユーザーがWebサイトやアプリにアクセスする際のトラフィックソース(直接、検索エンジン、リファラなど)を表示します。どのチャネルからユーザーがアクセスしているかを把握できます。
5.地域(Location): ユーザーの地理的な位置情報を表示します。どの地域からアクセスが集中しているかを確認できます。
まず[レポート]を開いて、[リアルタイム]→[コンテンツ]と押下してください。画面にトラッキングの対象となるドメインが全て記載されていれば問題ありません。
方法2:URLパラメーターが付与されたかを確認する
クロスドメインの設定が適切に完了していた場合、設定したドメインに移動するとURLに「_gl」「_ga」などのパラメーターが付与されます。そのため、実際に対象のドメイン間を移動してみて、パラメーターがついているかを確認してください。パラメーターが付いていれば問題なく設定が完了しています。
それぞれのパラメーターには以下のような意味があります。
・「_gl」パラメーター:クロスドメインの計測に使用します。別ドメイン先に移動する際にこのパラメーターを付与することで、同一ユーザーの識別を行います。
・「_ga」パラメーター:GAが設定するクッキーです。ユーザーを一意に識別するために使用され、パラメーターにはユーザーごとにランダムな文字列が含まれます。ユーザー個別の行動を追跡して、データを収集するために使用されます。
これらふたつが組み合わさることで、それぞれのユーザーの行動をより詳細に調査できます。
方法3:Google Tag Assistant Legacyで確認する
WebブラウザのGoogle Chromeには、拡張機能として「Google Tag Assistant Legacy」があります。この機能でもクロスドメインの設定が適切に行われているのかがわかるので、導入するのもおすすめです。
「Google Tag Assistant Legacy」には、以下の機能があります。
1.タグの診断と検証:Webページ上のGoogleタグが正しく設定されているかを確認
2.トラッキングのデバッグ:トラッキングタグが正しく動作しているかを確認
3.タグのパフォーマンスとコンプライアンス:タグの読み込み速度やパフォーマンスに関する情報を提供
4.レポート表示:Webページ上のタグの診断結果やデバッグ情報をまとめてレポートとして表示
Google Tag Assistantを導入してから、移動元のドメイン→移動先ドメインへとアクセスすることでクロスドメインの検証が可能です。以下のように、四つのステータスが色別に表示されます。緑色が表示されれば問題ありません。
・緑色:問題なし
・青色:問題ないが軽度のエラーあり
・黄色:データに影響のある問題の警告
・赤色:重大な問題によって機能していない
利用する場合は、Tag Assistant Legacy (by Google) のサイトにアクセスしてから下記の手順に沿って導入・実行してください。
1.[Chromeに追加]を選択
2.別ウィンドウが現れるので、[拡張機能を追加]を押下して実装
3.初回使用時のみ設定画面が表示されるので、「Done」を押下
4.検証サイトのGA4にログイン
5.Tag Assistantを立ち上げ(アイコンを押下)、「Enable」を押下して有効化
6.同じ画面で[Record]を選択
7.そのまま検証元ドメインから検証先ドメインの順にアクセス
8.検証結果の表示
アンカーテキスト:Tag Assistant Legacy (by Google)
URL:https://chrome.google.com/webstore/detail/tag-assistant-legacy-by-g/kejbdjndbnbjgmefkgdddjlbokphdefk
GA4でクロスドメイン設定を行う際の注意点
計測対象は全て同一の測定IDで管理しなくてはならない
GA4で計測するものは、全て同じ測定IDで管理されます。そのため、以下のような問題が発生してしまいますが、
測定IDを分けることで、これらの問題を回避できます。
・データの区別が難しい:複数の異なるWebサイトやアプリケーションでデータを取得する場合、区別が困難になる場合がある
・データの精度と整合性の問題:複数のWebページやアプリケーション間でのイベントやトラッキングデータの正確な統合が難しい
・アクセス権の管理の複雑化:複数のWebページ間でのアクセス権を変更したい場合に、管理が困難
・マーケティングキャンペーンの追跡の困難:異なるマーケティングキャンペーンや広告プラットフォームからのトラフィック追跡が困難
URLリダイレクト時にパラメーターが削除される可能性がある
GA4では、異なるWebページ間でトラッキングを計測するため、「_gl」パラメーターを付与しています。このパラメーターは、リダイレクトによって削除されてしまうことがあるため、注意が必要です。
パラメーターが削除されると、「トラッキングデータの欠落」や「セッションの分断」が起こることがあります。削除されているかどうか確認するには目視では困難なので、Chrome デベロッパー ツールを使って、元ページからのネットワークリクエストを確認する必要があります。

この記事の執筆者
ナインメディア編集部