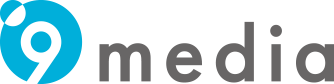2023/07/31
GA4への移行方法を解説! UAとの違いや把握しておくべき注意点
GA4はGoogleが提供するアクセス解析サービスの最新版です。これまでのUA(ユニバーサル アナリティクス)とは仕様が大きく異なるため、特徴や違いなどを移行前に把握しておく必要があります。本記事では、GA4の特徴やUAとの違い、移行前の注意点やすべきこと、移行方法、初期設定の方法を解説します。
目次
新たなGoogleアナリティクス「GA4」とは
GA4とは、Googleのアクセス解析ツール「Googleアナリティクス」の最新バージョンです。2020年10月にリリースされ、前バージョンであるユニバーサル アナリティクス(UA)とはしばらくの間、併存していましたが、UAは2023年7月1日をもってデータ処理を停止しました。UAの有償版である360 ユニバーサル アナリティクスでは、最新オーダーのみデータ処理の停止が2024年7月1日まで延長されます(最新オーダーでない場合にはUAと同じく2023年7月1日に停止されます)。
GA4では、アクセス分析の主軸がUAでのセッションからユーザーへと変更されました。これによりUAに比べ、個別のユーザーの行動をより正確に把握できるようになります。そのほかにもさまざまな改良が加えられたGA4は、Googleアナリティクスと名付けられている点ではUAと同じですが、まったく別物のアクセス解析ツールと認識して利用する必要があります。
GA4が開発された背景
GA4が開発された背景のひとつに、近年、全世界で進んでいるCookie規制があります。Cookieによるデータ収集は個人情報保護の観点から問題があるとされ、EUで施行されたGDPR(General Data Protection Regulation:EU一般データ保護規則)をはじめとして、多くの国や地域で法的規制が進んでいます。日本においても2022年4月に改正個人情報保護法が施行され、Cookieによって収集されたデータは個人関連情報として扱われるようになっています。Cookieには、
・ユーザーがアクセスしたサイトのドメイン内だけで機能する1st Party Cookie
・ユーザーがアクセスした複数のサイトを横断して機能する3rd Party Cookie
の2種類があり、現在、規制対象となっているのは3rd Party Cookieです。実は、Googleアナリティクスでは、UAの時代から計測に使用しているCookieは1st Party Cookieだけであり、この点はGA4になっても変わっていません(Googleアナリティクスでは3rd Party Cookieを使用していません)。ただしGA4では、IPアドレスを収集しなかったり、データ収集を国単位で制御できるようにしたりなど、Cookie規制に対応するためのさまざまな機能が追加されています。さらにGoogleの発表した文書には、GA4は将来的にCookieやほかの識別子の有無にかかわらず、測定できるよう設計されていると記載されています。
GA4の開発要因としては、ユーザー行動の変化も挙げられます。現在では、多くのユーザーがパソコンだけではなく、スマートフォンやタブレットなどを利用してインターネットに接続し、さまざまなコンテンツを閲覧したり、ショッピングを行ったりしています。いつでも、どこからでもインターネットに接続できるようになったことで、ひとりのユーザーが1日のうちにスマートフォンでサイトを閲覧し、パソコンから商品を購入するなどといった複雑な行動があたり前になってきています。このようなユーザー行動の変化をUAの機能では十分に捕捉できなくなり、より実態に即した行動をトラッキングできるようにGA4が開発されました。
参考:The new Google Analytics will give you the essential insights you need to be ready for what’s next. https://blog.google/products/ads-commerce/new_google_analytics/
GA4への移行が必要な理由
上述した通り、UAは2023年7月1日にデータ処理のサービスを終了しているため、その後もGoogleアナリティクスを使用してアクセス解析を行うのであれば、必然的にGA4に移行することになります。UAで処理されたデータには、処理終了日以降、少なくとも6カ月間はアクセスできますが、データ保護の重要性からエクスポートしておくことが公式サイトで推奨されています。一方、UAのサポートが終了(サポート終了日は2023年7月4日時点では未定)したあとは、UAのレポートを管理画面で確認することや、APIを介してUAのデータにアクセスすることはできなくなります。
(参照元:ユニバーサル アナリティクスは廃止されます – アナリティクス ヘルプ https://support.google.com/analytics/answer/11583528)
GA4とUA(ユニバーサル アナリティクス)の違い
GA4とUAとにはCookie規制対応のほかにも、いくつかの大きな違いがあります。
ユーザーをメインとした測定軸に変更された
UAでは、おもにセッションやページビューをベースとした測定を行っていました。一方、GA4ではユーザーのイベントをベースに測定しています。イベントとは、ユーザーが訪問先のサイトで行った「スクロール数」「サイト内検索」「離脱クリック」などのアクションのことです。GA4では、上記の3項目に「ページビュー」「ファイルダウンロード」「動画エンゲージメント」「フォームの操作」を加えた7項目のイベントが、タグを設置するだけで自動的に計測されます(拡張計測機能)。
さらにGA4では、ユーザーが複数のサイトにまたがって行ったイベントを計測するために、個々のユーザーに「User ID」を設定することが可能です。UAでは、デバイスごとに異なる「デバイスID」でユーザーを識別していたため、同一のユーザーがスマートフォンやパソコンなどの異なるデバイスで同一のサイトにアクセスしても、別のユーザーだと認識して計測していました。GA4ではクロスデバイス/クロスプラットフォームに対応した計測を行えます。
指標の定義が変更された
GA4とUAとでは、定義が追加・変更・廃止された指標があります。例えばユーザーの指標に関しては、UAの「合計ユーザー数」「新規ユーザー数」に、GAでは「アクティブユーザー」が追加され、三つになっています。アクティブユーザーとは、訪問したサイトまたはアプリで特定のイベントを行った個別ユーザーの数です。
セッションでは、UAが深夜0時にユーザーがアクセスしている場合、0時前後で別のセッションとして計測していたのに対し、GA4では新たなセッションではなく、連続したセッションとして計測されます。セッション時間の上限もUAが24時間であったのに対し、GA4では制限はありません。逆にコンバージョンでは、UAが1回のセッションで複数回のコンバージョンアクション(目標と設定した行動)を行った場合でも1回とカウントされていたのに対し、GA4では同一セッションでn回のアクションを行った場合にはn回のコンバージョンが発生したと測定します。また、UAではコンバージョンの目標としてイベント、到達ページ、滞在時間など、計5項目を設定できたのに対し、GA4で設定できるのはコンバージョンイベントのみです。
UAに存在していた離脱率、ページ/セッション、ページ別訪問数、ページの価値、平均ページ滞在時間といった指標はGA4では廃止され、直帰率はUAにもGA4にも指標として存在しますが、それぞれで定義される内容は異なっています。
機械学習によるユーザー行動の予測が可能となった
GA4では「機械学習」を導入し、ユーザーの行動を予測することが可能になりました(予測指標)。機械学習とは、コンピュータに膨大なデータを入力することで、データに潜んでいるパターンおよびルールを見つけ出す方法のひとつです。GA4で予測指標を使用するためには、過去28日間中の7日間で、予測条件として設定した購入または離脱を行ったユーザー(リピーター)が1,000人以上、行わなかったユーザー(リピーター)が1,000人以上、測定できている必要があります。
GA4では機械学習によって「購入の可能性」「離脱の可能性」「予測収益」の三つを予測することが可能です。例えば、過去28日間に操作したユーザーが今後1週間以内に購入に至る可能性や、過去1週間以内に操作したユーザーが今後1週間以内にサイトを離脱する(操作を行わない)可能性などです。また、今後28日間で得られる収益も予測できます。
参照元:[GA4] 予測指標 – アナリティクス ヘルプ https://support.google.com/analytics/answer/9846734?hl=ja
データの保持期間が短縮された
UAでは最長50カ月間(または自動的に期限切れにならない)であったユーザーおよびイベントデータの保持期間が、GA4では上記2項目にコンバージョンデータを加えた3項目の保持期間が最長14カ月間に短縮されています。なお、初期設定ではデータ保持期間が2カ月となっているため、必要であれば、移行後に14カ月に設定を変更する必要があります。保持期間を過ぎたデータは、月単位で自動的に削除されます。また、UAでは途中から保持期間を延長した場合には、設定変更前に収集されたデータは変更前の期間で削除されてしまいましたが、GA4では設定変更前のデータも設定変更後の期間内は保持されるようになりました。つまり、保持期間2カ月でデータ収集を開始し、途中で14カ月に変更した場合、変更前に収集したデータも14カ月間は保持されます。
有償のGA360では最短2カ月から最長50カ月までの5段階から選択・設定できるようになっています。
参照元:データの保持 – アナリティクス ヘルプ https://support.google.com/analytics/answer/7667196?hl=ja
UI(ユーザーインターフェース)が変更された
GA4ではUAからユーザーインターフェースが大きく変更されました。まず、画面左側に表示されるメニューバーには、「ホーム」と「設定(管理)」のほかに、UAでは「カスタム」「リアルタイム」「ユーザー」「集客」「コンバージョン」「行動」と多くの項目が並んでいましたが、GA4では「レポート」「広告」「探索」の三つにすっきりとまとめられています。
さらに、もうひとつ大きく変わったことが、レポート画面がグラフィカルになり、見やすくなったことです。例えばUAのユーザーサマリーでは、ユーザーなどの選択項目のグラフが大きく表示され、その下には数値や表が並ぶ画面だったものが、GA4ではUAと同様のグラフに加え、過去30分間のユーザーのグラフ、新規ユーザー参照元のグラフ、国別のアクセスユーザーマップ、トラフィック流入元のグラフなど、多彩なグラフや図が表示されます。
アカウント構造が変更された
UAのアカウント構造は「アカウント>プロパティ>ビュー」でしたが、GA4では「アカウント>プロパティ>データストリーム」に変更されています。データストリームとは、GA4がサイトまたはアプリからデータを取得する際の参照元のことです。ウェブサイト用、iOSアプリ用、Androidアプリ用の3種類があり、プロパティを設定する際にはこの三つを使用することが推奨されています。これにより、サイトやアプリを横断したユーザーの動きを計測できるようになります。
GA4では、データ集計の役割を担っていたビューがアカウント構造からなくなったことで、データの集計にはデータポータルなどのダッシュボードツールが使われるようになっています。負荷が大きくかかる集計機能を外部に出して、負荷の軽減を図ったと見られています。
GA4の移行に関する3つの注意点
これまでの説明を踏まえ、GA4への移行に際して注意すべき点をおさらいしておきましょう。
1. GA4のデータ保存期間はUAに比べて短い
GA4のデータ保持期間は最長14カ月です。これはUAの最長50カ月間(または自動的に期限切れにならない)に比べて3分の1以下に短縮されています。また、GA4ではデータ保持期間のデフォルト値は2カ月に設定されています。必要であれば、移行後に14カ月に設定を変更しておきましょう。
2. UAのデータをGA4で確認することはできない
GA4とUAとではデータの計測方法が異なるため、UAのデータをGA4に引き継ぐことはできません。エクスポートしたUAのデータをGA4にインポートしてアクセス解析を行うということもできません。過去のデータと比較したい場合には、UAの画面とGA4の画面とをそれぞれ開いて比較するといった方法で行います。UAで収集したデータを資産として保存しておくには、必要な期間とファイル形式とを指定してエクスポートしておきます。
3. GA4移行後のUAデータは6カ月しか保持されない
Googleの公式サイトでは、UAのデータには2023年7月1日以降、少なくとも6カ月間はアクセス可能であるとしています。また、サポート終了後(2023年7月4日時点では未定)にはデータにはアクセスできなくなります。データ比較などの理由でUAのデータが必要になる可能性が少しでもあるのであれば、エクスポートなどの対策をとっておくことが大切です。
GA4への移行前に済ませておきたいこと
GA4への移行前に、UAにアクセスできるうちにUAのデータのバックアップしておきましょう。UAデータのバックアップ方法はいくつかありますが、一番簡単な方法はExcelやCSV、PDFなどの形式でデータをエクスポートする方法です。専門的な知識がなくても簡単に行えます。そのほかにも、Googleアナリティクスのレポートデータを取得できる「Reporting API」を使う方法や、有償版のアナリティクスで利用できる「Big Query」を使う方法もありますが、エクスポートでのデータバックアップをおすすめします。
GA4への移行方法
GA4に移行する際のプロパティの作成方法からGoogle Search Consoleとの連携方法までを解説します。
1. プロパティを接続する
GA4のプロパティを接続するには、新規でプロパティを作成(またはUAのプロパティからGA4用のプロパティを作成)して接続するか、既存のGA4プロパティを接続するかのいずれかの方法で行います。プロパティを作成する二つの方法の手順は以下の通りです(以下は2023年7月4日時点でのGA4の画面にもとづいています)。
新規にプロパティを作成する場合
手順(1) 管理画面を開き、左下の設定アイコンをクリック
手順(2) ページ中央の【+プロパティを作成】をクリック
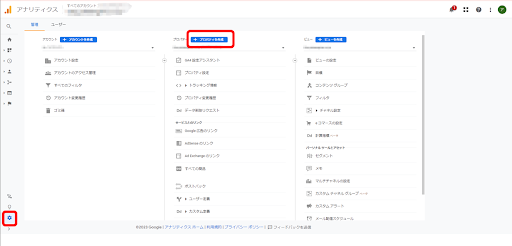
手順(3) 「プロパティ名」に任意の名前(4~100文字)を入力し、「レポートのタイムゾーン」は日本、「通貨」を日本円(¥)にしたら【次へ】をクリック
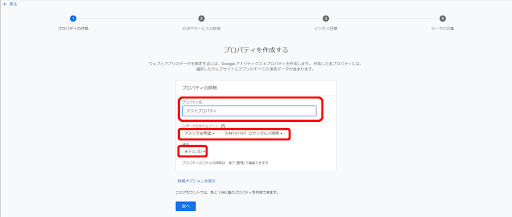
手順(4) ビジネスの説明を入力して【次へ】をクリック
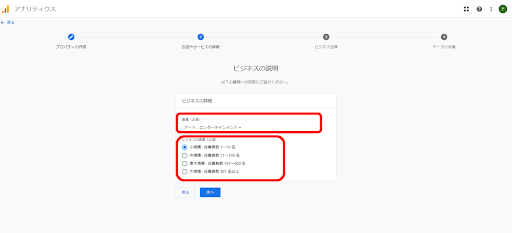
手順(5) ビジネスの目標を選択して【作成】をクリック
手順(6) 「データ収集を開始する」画面になったら、【ウェブ】【Androidアプリ】【iOSアプリ】からデータ収集するプラットフォームを選択する(通常はウェブでよい)
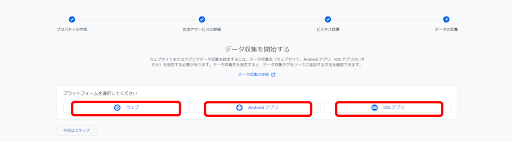
手順(7) 「ウェブストリームの設定」では、ウェブサイトのURLとストリーム名(サイト名などのわかりやすい名前)を入力し、「拡張計測機能」がONになっていることを確認したら【ストリームを作成】をクリック
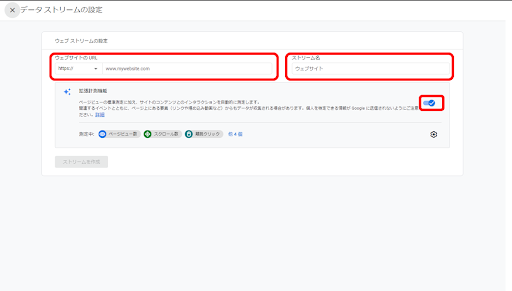
手順(8) 「ウェブストリームの詳細」画面になったら、「測定ID」を確認して「G」で始まる値をコピーしておく
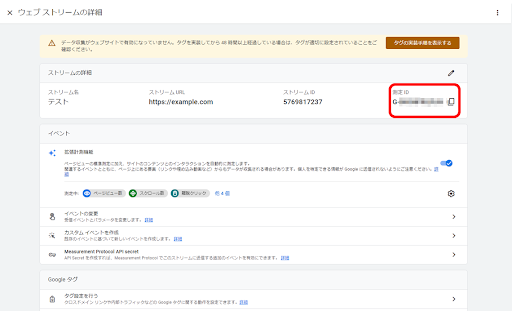
UAのプロパティからGA4用のプロパティを作成する場合
手順(1) 管理画面を開き、画面左下の【管理】をクリック
手順(2) 【GA4設定アシスタント】を選択
手順(3) 「GA4プロパティの機能の確認と設定を行う」画面で【GA4プロパティに移動】をクリック
手順(4) 【はじめに】または【ようこそ】の表示を選択すれば完了
2. GTM(Googleタグマネージャー)でタグ設定を行う
タグ設定は「GTM(Googleタグマネージャー)」を利用すると簡単に行えます。
手順(1) GTMの管理画面を開いて「新しいタグ」から【新しいタグを追加】を選択
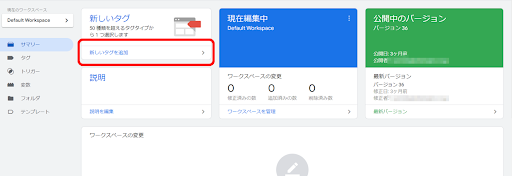
手順(2) タグの設定エリアから【Googleアナリティクス:GA4設定】を選択
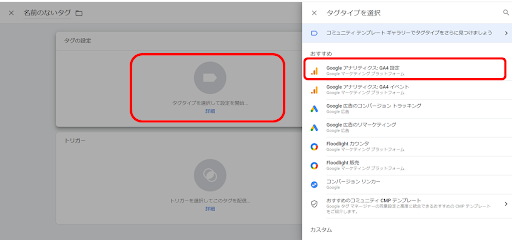
手順(3) 「測定ID」に、プロパティ設定時にコピーしておいた「G」ではじまる値を貼り付ける
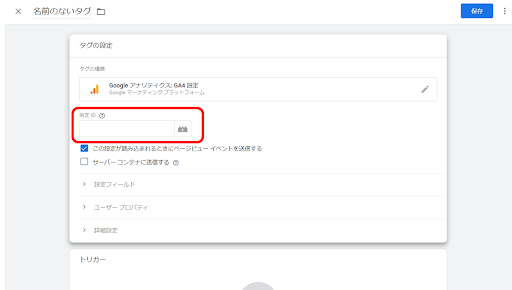
手順(4) トリガーのエリアでは、測定したいトリガーを選択し、タグを保存
手順(5) 「プレビュー」を開き、【Connect】をクリックすると計測したいサイトが開く
手順(7) 「Summary」の「Tags Fired」に設定したGA4のタグが表示されているかを確認
手順(8) タグが正しく計測できていたことが確認できたら【公開】をクリックして完了
3. GA4の初期設定を行う
GA4で計測を行うための初期設定について解説します。
データ保持期間を最大14カ月に変更する
前述の通り、GA4のデータ保持期間は初期設定で2カ月になっているため、必要に応じて変更します。
手順(1) 管理画面左下にある設定アイコンをクリック
手順(2) プロパティの「データ設定」から【データ保持】を選択
手順(3) イベントデータの保持を14カ月に変更し、【保存】をクリック
関係者のIPを除外する
関係者のアクセスを計測の対象外にするための設定を行います。
手順(1) 管理画面で対象のデータストリームをクリックして【タグ設定を行う】を選択
手順(2) 【内部トラフィックの定義】を選択し、関係者のIPアドレスを入力
手順(3) 【作成】をクリック
このとき、ルール名には「関係者の除外」などという名前をつけるとわかりやすいです。除外対象のIPアドレスは【条件を追加】で増やすことができます。
クロスドメイン設定を行う
本サイトとは別のドメインで運用するランディングページやECサイトのアクセスを合算して計測する場合には、クロスドメイン設定を行います。
手順(1) 管理画面で対象のデータストリームをクリックして【タグ設定を行う】を選択
手順(2) 【ドメインの設定】を選択
手順(3) 設定画面のマッチタイプは【含む】を選択し、クロスドメイン設定したいドメインを入力して【保存】をクリック
Google Search Console(サーチコンソール)と連携させる
Google Search Consoleは、Googleでの検索結果でサイトの掲載順位などを監視・管理するのに役立つサービスです。無料で利用できます。GA4と連携させることによって、サイト訪問前から訪問後までの一貫した分析をGA4上で行えるようになるほか、ユーザーが流入したきっかけとなった検索ワードを把握することもでき、SEO対策に使えます。連携方法は以下の通りです。
手順(1) 管理画面左下にある設定アイコンをクリックし、プロパティ列の下部にある【Search Consoleリンク】を選択
手順(2) 【リンク】をクリックし、【アカウントを選択】をクリック
手順(3) 一覧から連携するプロパティにチェックして【確認】をクリック
手順(4) リンクの設定画面になったら【次へ】をクリック
手順(5) 連携対象のウェブストリームを選び【次へ】をクリック
手順(6) 選択したSearchConsoleとウェブストリームが表示され、間違いがなければ【送信】をクリック
連携が成功すれば、結果に「リンク作成済み」と表示され、連携内容が表示されます。
まとめ
GA4は、これまでとは大きく仕様を変更し、ユーザーメインの測定や機械学習の導入、指標の定義変更など、Cookie規制への対応や複雑化したユーザー行動の分析に大きな効果をもたらします。一方、その仕様の変更から、UAのデータを引き継ぐことができません。そのため、GA4に移行する前にはUAのデータをバックアップしておくことが大切です。また、効果の高い計測を実現するため、データ保持期間の変更やクロスドメインの設定、Google Search Consoleと連携などの初期設定を行うことが大切です。
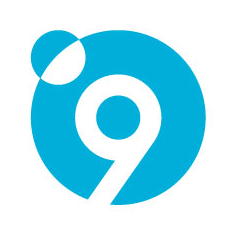
この記事の執筆者
ナインメディア編集部